Potřebujete-li pomoci s vaším počítačem, ať už navést v případě řešení nějakého úkolu v programech nebo konkrétním technickým problémem, můžete z pohodlí „svého místa“ tzv. nasdílet svou pracovní plochu. Váš známý či IT technik se může vzdáleně připojit a sledovat (případně rovnou ovlivňovat) dění na vaší obrazovce, jako kdyby seděl přímo vedle vás.
V případech, kdy máte vy, nebo váš přítel problém s počítačem, můžete požádat o pomoc (a nebo ji naopak nabídnout) formou vzdáleného ovládání. Tato funkce, ač často řešená programy třetích stran, je dokonce zabudovaná v samotném operačním systému Windows 10 a funguje výborně.
Jak požádat o vzdálenou pomoc?
- Stiskněte klávesu Windows+R.
- Do dialogového okna „Spustit…“ zadejte msra a klikněte na OK.
- V aplikaci Vzdálená pomoc systému Windows pokračujte dle instrukcí. V případě, že chcete o pomoc požádat, vyberte možnost Požádat jiného důvěryhodného uživatele o pomoc.
- Při dalším kroku máte na výběr z vícero možností, můžete: Uložit pozvánku jako soubor do počítače a následně odeslat důvěryhodnému uživateli nebo Odeslat pozvánku pomocí e-mailu konkrétnímu uživateli v příloze.
- Po uložení souboru se otevře okno s heslem. Toto okno slouží jako relace vzdálené pomoci, proto jej nezavírejte.
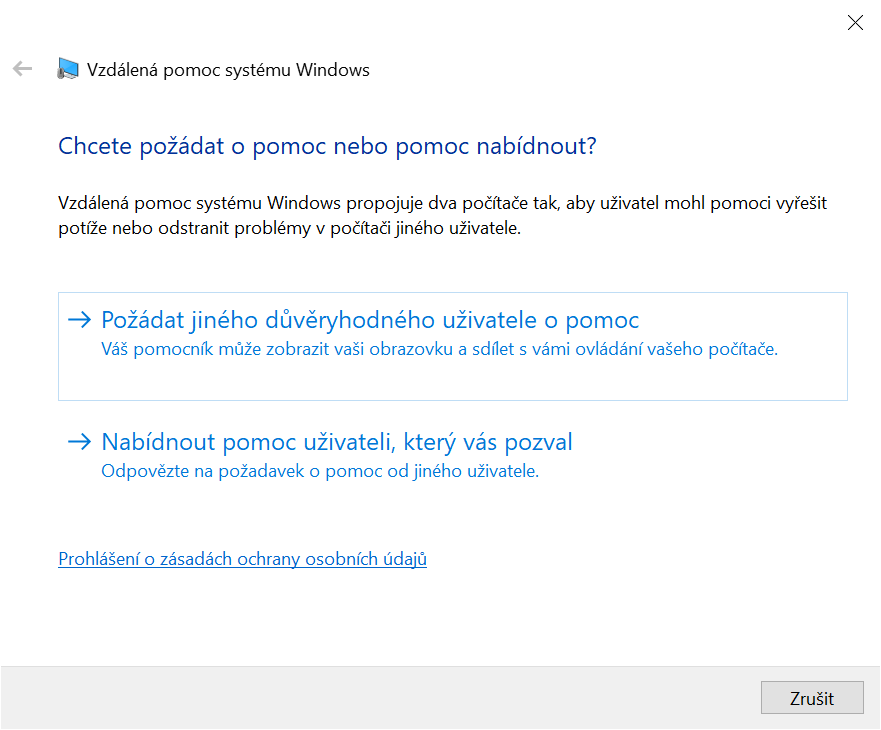
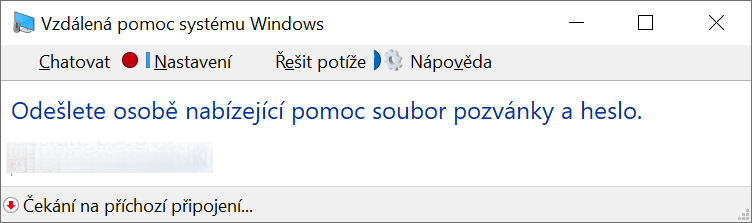
Soubor následně odešlete důvěryhodnému uživateli, který bude moci ovládat váš systém a pomoci na dálku.
Jak se připojit a nabídnout vzdálenou pomoc?
- Stiskněte klávesu Windows+R.
- Do dialogového okna „Spustit…“ zadejte msra a klikněte na OK.
- V aplikaci Vzdálená pomoc systému Windows pokračujte dle instrukcí. V případě, že budete pomoc nabízet, klikněte na položku Nabídnout pomoc uživateli, který vás pozval.
- Vyberte možnost Použít soubor pozvání a následně vyberte vám zaslaný soubor.
- Zbývá jen potvrdit heslo, které vám poskytne uživatel. Následně stiskněte OK a můžete ovládat vzdálený počítač.
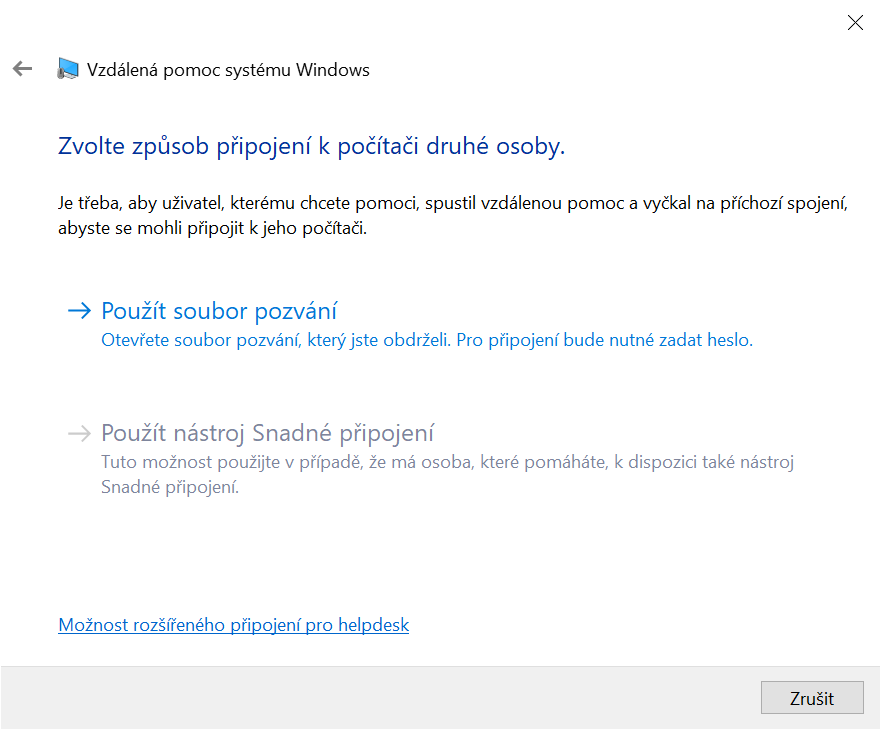
Alternativy ke vzdálené pomoci
Pokud z jakéhokoliv důvodu nechcete použít vestavěnou aplikaci systému Windows 10, můžete samozřejmě zvolit některou z alternativ. Většinou zde ale platí, že jsou zdarma určeny pouze pro domácí použití a většinou s funkcemi lehce ořezanými. Ty jsou pak dostupné v placené verzi.
Pokud tedy přijde na pomocníky, kteří umí ovládat vzdálený počítač, a zároveň je použitelný i v neplacené verzi, existují jisté alternativy. Jedním z nejznámějších je TeamViewer. Pro jednotlivce je k použití zdarma a můžete se připojit na jakýkoliv vzdálený počítač, má-li nainstalovanou také aplikaci TeamViewer – a pomoci kamarádovi.
Dalším oblíbeným je program AnyDesk. Funguje vlastně identicky jako TeamViewer, snad je jen o něco méně „hlučný“, co se týče zobrazování reklam v neplacené verzi.
Poměrně neznámou možností, a ač k tomu není primárně určen, ale funguje skvěle, je Microsoft Teams. Ten je zdarma k použití i v komerční sféře a pokud disponujete účtem Microsoft, můžete se připojit, vytvořit s kamarádem (ale zde i s kolegou, či klientem) schůzku s možností vzdálené správy a pomoci mu s jeho problémy, nebo naopak.



